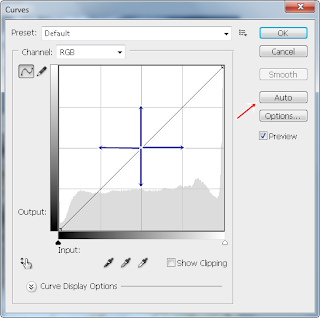1. Buka foto dengan Adobe Photoshop
2. Pilih Image - Adjustment - Brightness/Contras
3. Pengaturan gelap terang kita lakukan dengan menggeser slider ke kanan dan kekiri sesuai kondisi foto anda. Menggeser slider brigtness ke kanan berarti menambah terang foto pada semua bagian. Begitu juga sebaliknya. Menggeser slider Contras ke kanan berakibat foto atau gambar di photoshop menjadi semakin kontras yaitu perbedaan gelap dam terang foto semakin besar. Begitu sebaliknya bila slider di geser ke kiri.
4. Klik OK
B. Dengan Menggunakan Curves
1. Buka foto dengan Adobe Photoshop
2. Pilih Image - Adjustment - Curves
- Klik pada auto (tanda panah merah) untuk mengatur gelap terang foto secara otomatis siapa tahu foto yang dihasikan bisa sesuai dengan kehendak kita. Dan apabila foto yang dihasilkan dirasa kurang sesuai, maka untuk membatalkan bisa menggunakan Ctrl + Z.
- Klik pada garis diagonal Curve (tanda panah biru) lalu Drag atau klik dan tahan lalu geser Curves kekanan kiri atas atau bawah sesuai dengan kondisi foto yang ada.
3. Klik OK
C. Dengan Menggunakan Pengaturan Levels
1. Buka foto dengan Adobe Photoshop
2. Pilih Image - Adjustment - Levels
- Seperti pada cara B, klik pada auto (tanda panah merah) untuk mengatur gelap terang foto secara otomatis siapa tahu foto yang dihasikan bisa sesuai dengan kehendak kita. Bila tidak sesuai bisa dibatalkan dengan menekan Ctrl + Z.
- Geser slider pada segi tiga kecil yang ditunjuk anak panah warna merah ke kanan atau ke kiri. Lirik hasilnya kalau belum sesuai geser lagi slider sampai didapat foto dengan tingkat brightness dan contras yang dikehendaki.
- Agar foto yang gelap menjadi terang, geser slider Input Levels (anak panah tengah) ke kiri atau slider Output Levels (anak panah kiri) ke kanan. Cara menambah contras foto dapat kita lakukan dengan menggeser slider Input Levels (panah kanan) ke kiri. Lakukan ini dengan sering berlatih sehingga akan terbiasa dengan berbagai kondisi foto.
3. Klik OK
Judul: Cara Mengatur Gelap Terang Foto dengan Adobe Photoshop
Rating: 100% based on 99998 ratings. 34 user reviews.
Ditulis Oleh Adincuih
Rating: 100% based on 99998 ratings. 34 user reviews.
Ditulis Oleh Adincuih